アイキャッチに文字を入れる!簡単・無料Canvaで解決

ブログを始めるとアイキャッチ画像をどうしようかな?と思いますね。アイキャッチ画像はブログ記事のトップに大きく表示されます。ブログ記事ではアイキャッチ画像がホームページの顔になるエリアを陣取っています。つまりアイキャッチ画像の印象がブログを読んでもらえる決め手となります。
実感されてる方が多いと思おいますが、「アイキャッチ画像はとても大切」。
では、アイキャッチ画像の作り方です。もちろん内容にあった画像を撮影する、フリーサイトから選ぶことも大切です。でも画像から想像するイメージは千差万別。

おすすめは「画像にテキストを入れる」ことです。
最近は綺麗な画像の印象が強いインスタグラムでも画像にテキストを入れているものを目にします。適格に情報を伝えるには、文字に叶うものはありません。
今回は「画像にテキストを入れる」ために、おすすめのツールをご紹介します。デザインソフトといえばAdobeのフォトショップを思い浮かべる方も多いと思いますが、おすすめは誰でも手軽に使えるCanvaです。
無料プランでもオシャレなアイキャッチ画像が簡単にできますよ!
Canvaとは
オンラインで使える無料のグラフィックツールです。パソコンがあればWindows、Mac問わずデザインが可能です。
発祥は2013年オーストラリアですが、現在は世界190カ国以上で使われています。敷居の高かったデザインが簡単且つ無料でできるので、急成長も納得です。
Canvaできることは?
Canvaでできることは沢山。SNS素材作成やユーチューブのサムネイル作成、名刺やロゴデザインまで豊富なラインナップです。
こちらがCanva のテンプレート一覧です。
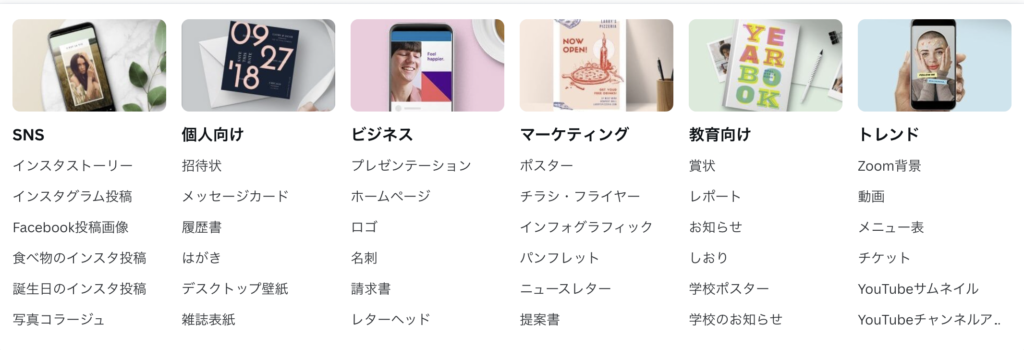
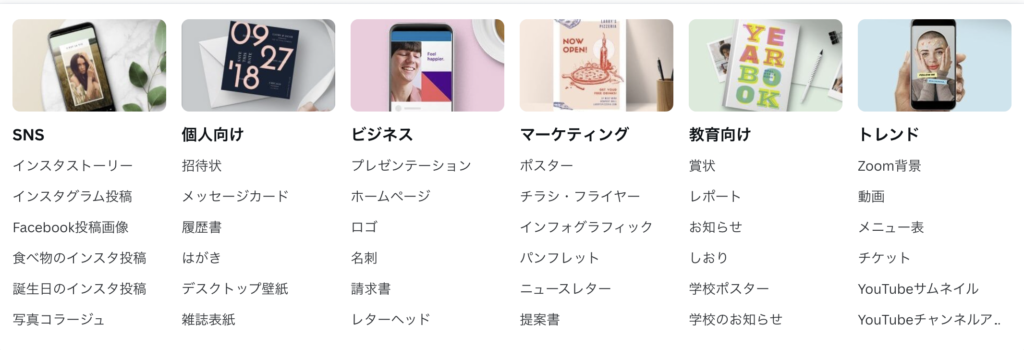
目をひくアイキャッチ画像のつくり方
アイキャッチ画像のサイズ
おすすめのサイズは、横1200ピクセルx縦630ピクセルです。画像が縦伸びになったり、幅広にならないために重要なのが縦横比。1200×630ピクセル画像の縦横比は「1:1.91」です。この縦横比の比率さえ守っていれば、画像サイズは大きくても小さくても表示崩れはおきません。画像サイズが大きいと、表示速度が遅くなる。画像サイズが小さいと、画質が悪くなる。
使い勝手が良いおすすめサイズは、横1200ピクセルx縦630ピクセルです。
おすすめフリー画像サイト
次に商用利用OKの画像フリーサイトを3つご紹介します。是非、素材に困ったときは探してみてください。
2,200点以上のフリー写真素材をダウンロードできます。写真以外にイラストやベクターイメージ、動画も揃っています。商用利用でき、クレジット表記も不要なので、気軽に活用できますね。
英語表示なので、抵抗がある方もいらっしゃるかもしれませんが、非常にクオリティの高い素材が揃っています。こちらも商用利用でき、クレジット表記も不要です。
海外の写真が多いため、日本イメージの素材は難しいですが、素敵な素材が揃っています。わたしも愛用しています。こちらも商用利用でき、クレジット表記も不要です。



ダウンロードするときは目的に応じてサイズを選びましょう。
大きいサイズは扱うのが大変です。
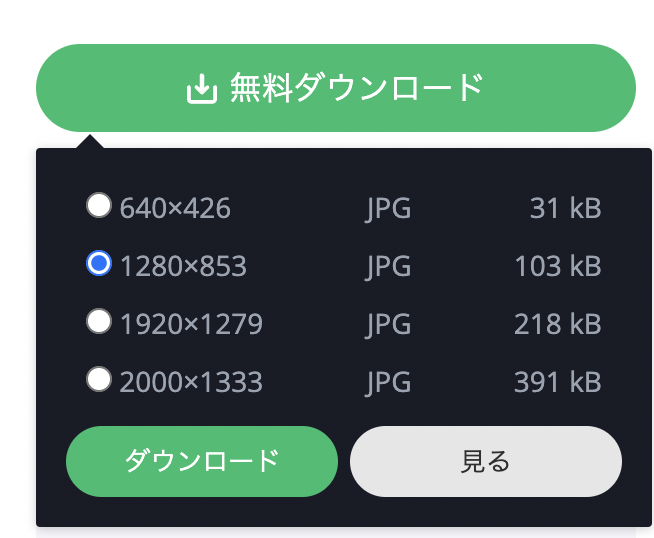
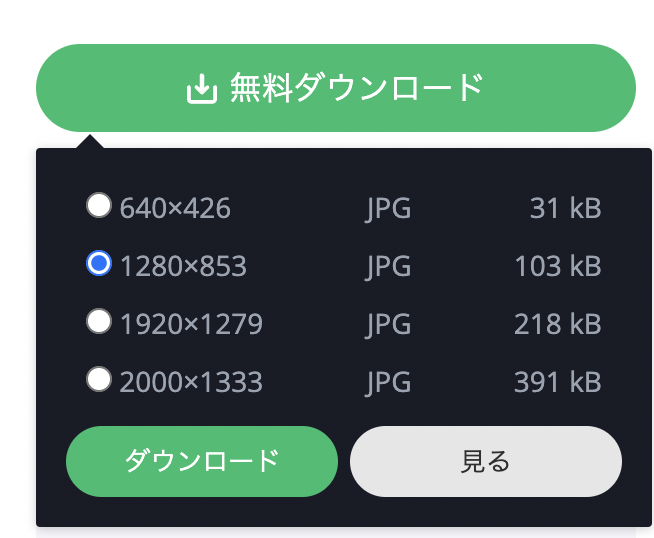
画像はPixabayのダウンロード画面です。
ファイルサイズを選ぶことができます。1200×630ピクセル以上のもので一番小さい画像を選びましょう。
Canvaの使い方
「はてなブログ アイキャッチ画像」と入力し検索します。Canvaの無料版では画像サイズの変更ができません。そのため最初に必要な画像サイズを選ぶことがポイントです!「はてなブログ アイキャッチ画像」は1200×630ピクセルの画像なので、こちらを指定してください。
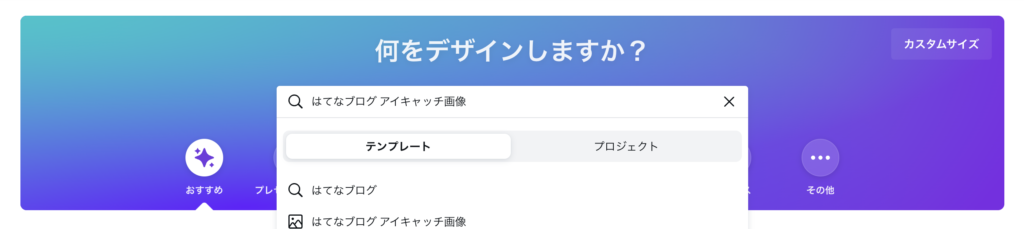
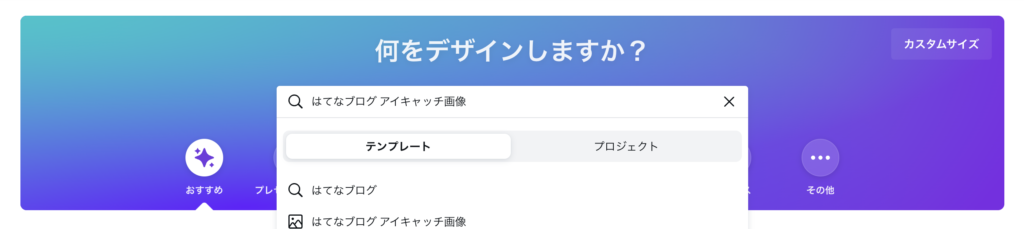
今回は左下のBOOK COMPANYを選びました。ゼロからはじめたい方は「空のはてなブログアイキャッチ画像作成」を選びます。
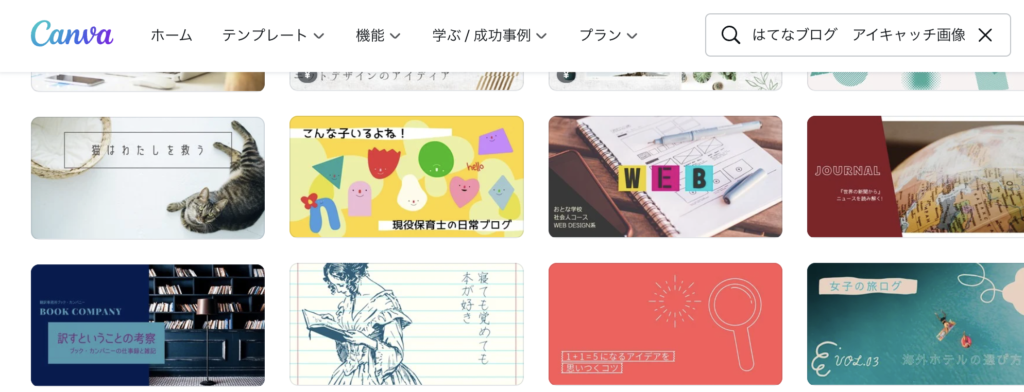
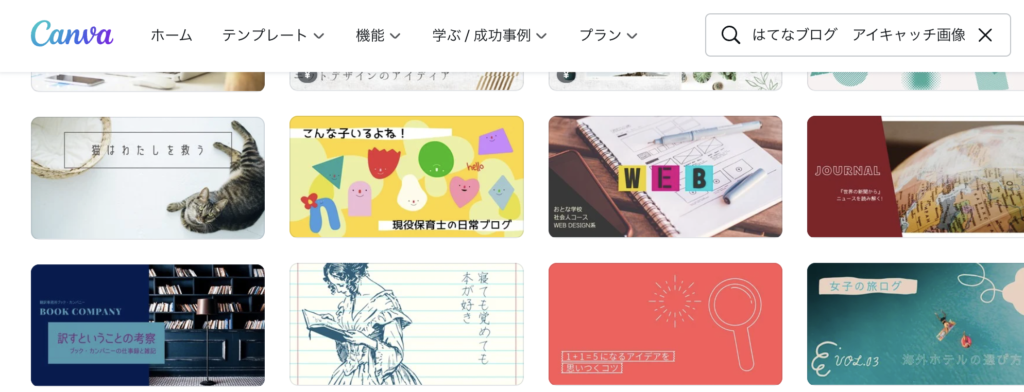
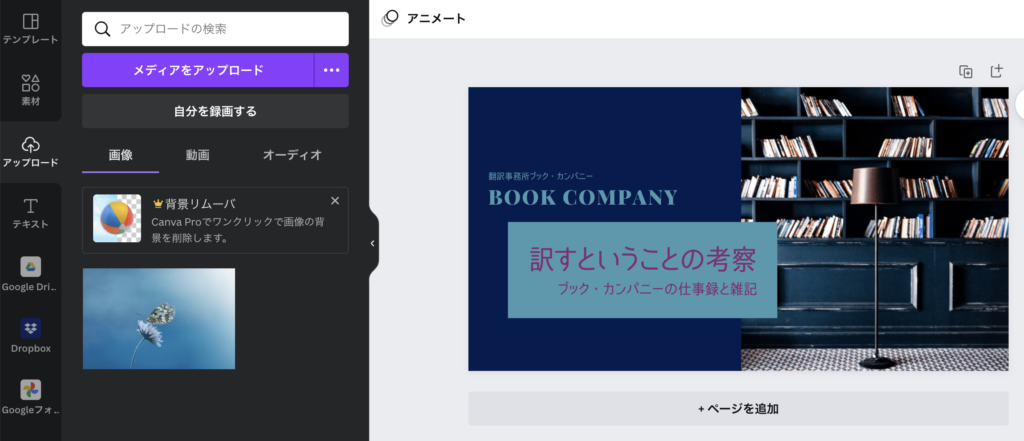
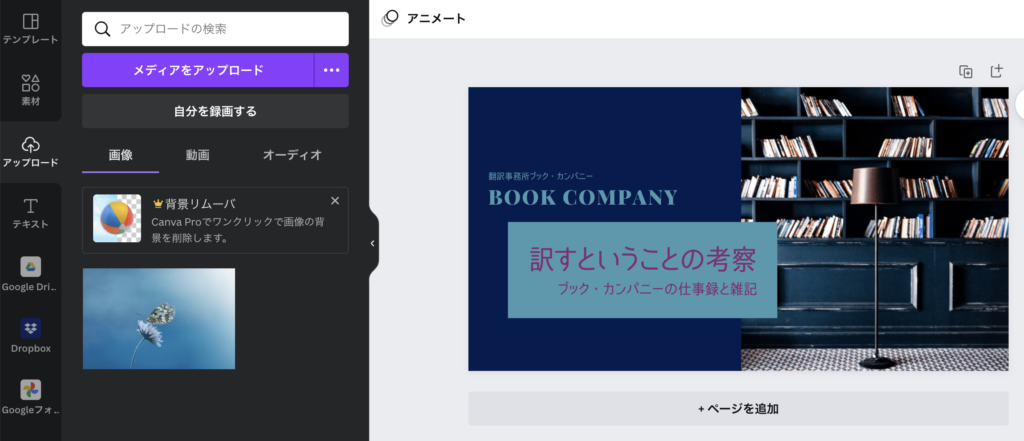
左サイドの画像を選択し、右の挿入したい部分にドラッグ&ドロップすると画像が収まります。微調整する場合は、画像を選択すると上部に表示される「切り抜き」などで編集します。


テキストもクリックして内容を変更したり、色やフォントの種類、サイズを自由に変更できます。
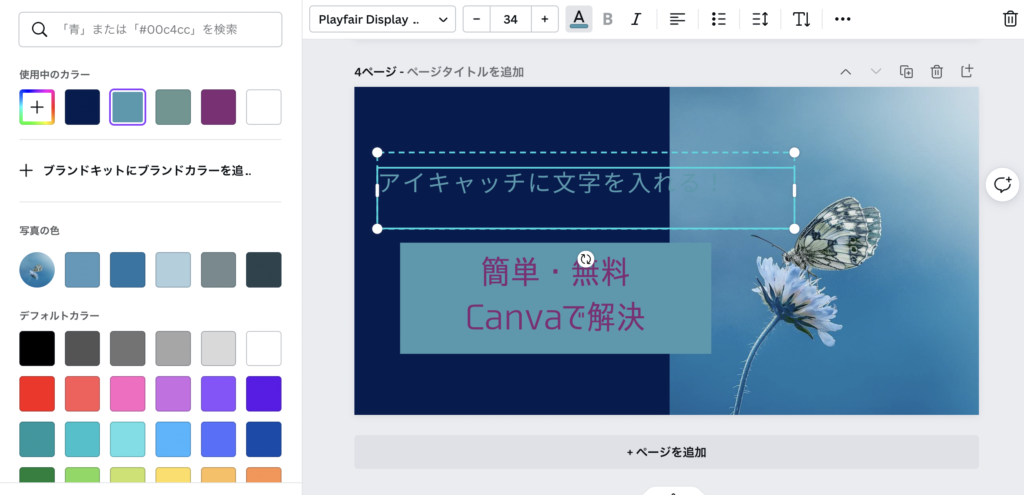
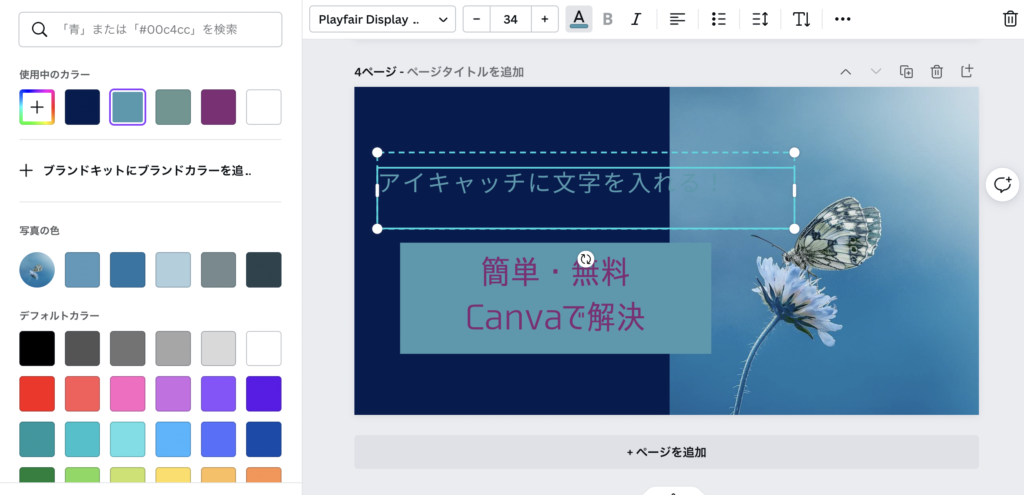
左上の「共有」から「ダウンロード」を選択しダウンロード。ファイルの種類は推奨の「PNG」でOKです。
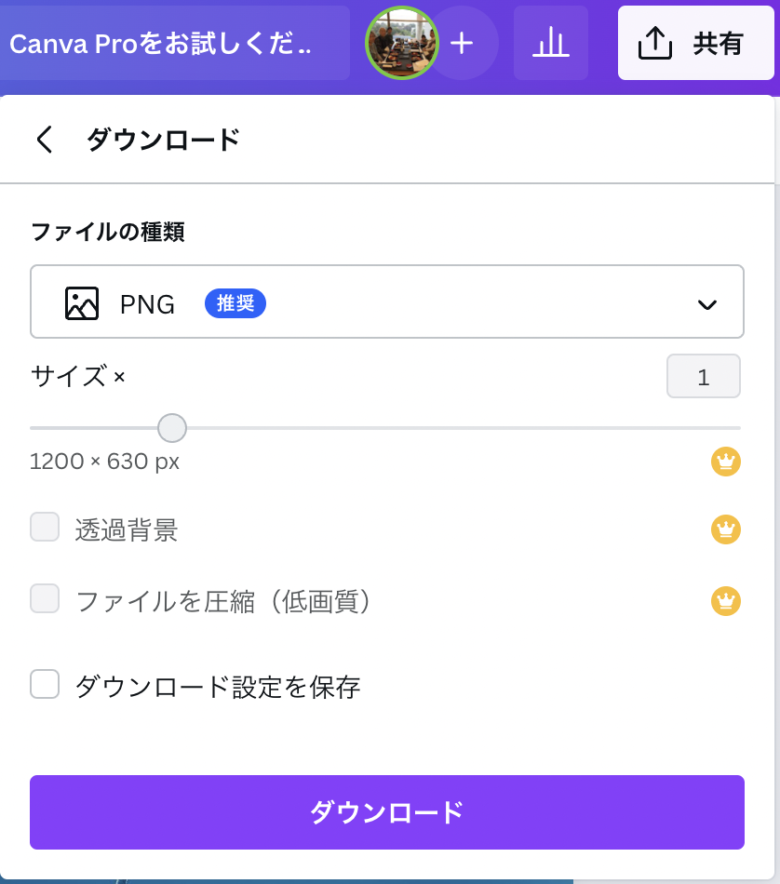
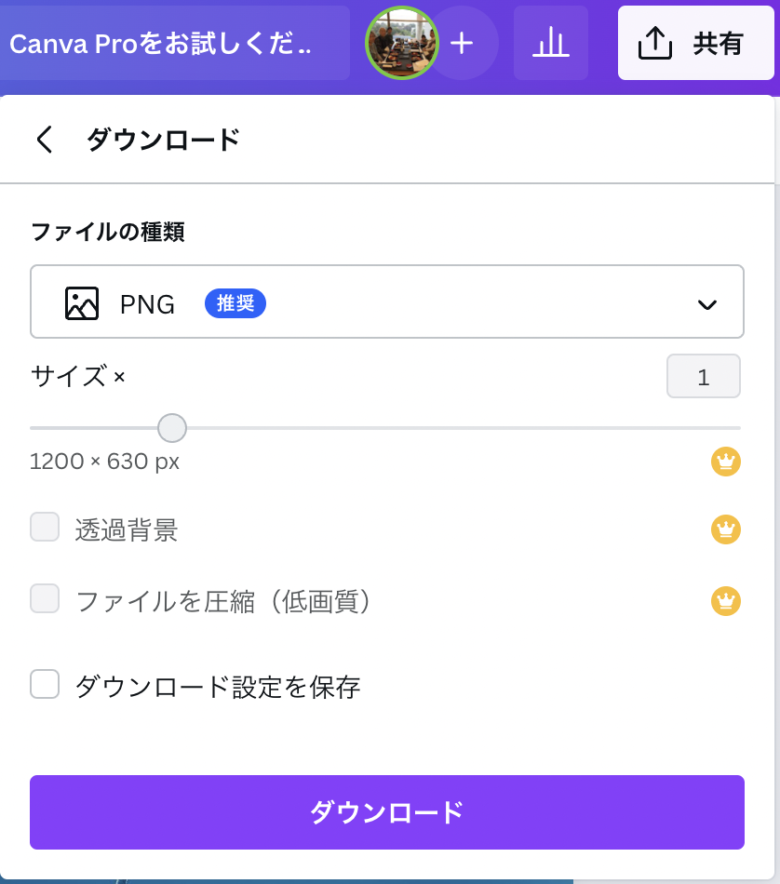



次回からは、最近のデザインに今回制作したファイルが表示されます。選択して右上の複製アイコンを選ぶと、新規作成がスムーズになりますよ。履歴も残るので便利です。
まとめ
いかがでしたでしょうか?アイキャッチにテキストを入れる方法を知れば、画像選びも楽しめるのではないでしょうか?アイキャッチにテキストを入れて、ユーザーをキャッチしましょう!
さて、長年愛用させて頂いてるAdobeのフォトショップについて一言。デザインソフトの王道であるフォトショップは非常に優秀なソフトです。でもブログ画像に文字を入れるためだけに購入したり、操作を覚えるのは荷が重いですよね。わたし自身もCanvaに出会ってから、画像編集がより身近になりました。是非、Canvaはちょっとした画像編集には便利ですのでお試しください。

